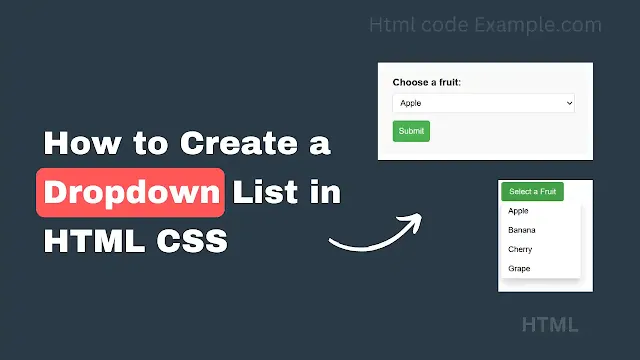How Do I Create a Dropdown List in a Form Using HTML and CSS
Creating a dropdown list for a form might sound tricky if you're new to HTML and CSS but don't worry, it's easier than you think. In this post, I'll walk you through it in a friendly, no-fuss way. We'll even include a real example you can copy and try out yourself.
What Is a Dropdown List?
A dropdown list is a box that shows a list of options when you click on it. Think of it like choosing your country from a list during sign-up. It keeps the form clean and helps users pick from set choices.
Why Use a Dropdown List?
Dropdowns are great because:
- They save space. Instead of listing options one by one, they tuck them away neatly.
- They guide the user. You control the choices, so there's less chance of mistakes.
- They look clean and simple.
Let's Build One – Step by Step
Here's how you can create a dropdown using just HTML to start:
The HTML Part
<form>
<label for="fruit">Choose a fruit:</label>
<select id="fruit" name="fruit">
<option value="apple">Apple</option>
<option value="banana">Banana</option>
<option value="cherry">Cherry</option>
<option value="grape">Grape</option>
</select>
<input type="submit" value="Submit">
</form>What's Going On Here?
<label>tells the user what the dropdown is for.<select>is the dropdown itself.<option>tags are the items inside the dropdown.
Simple, right?
Making It Look Nicer With CSS
Now let's style it up a bit. This part is optional, but a little color never hurts!
<style>
form {
font-family: Arial, sans-serif;
padding: 20px;
max-width: 300px;
background-color: #f9f9f9;
border-radius: 8px;
}
label {
display: block;
margin-bottom: 8px;
font-weight: bold;
}
select {
width: 100%;
padding: 8px;
margin-bottom: 12px;
border-radius: 4px;
border: 1px solid #ccc;
}
input[type="submit"] {
background-color: #4CAF50;
color: white;
padding: 10px;
border: none;
border-radius: 4px;
cursor: pointer;
}
input[type="submit"]:hover {
background-color: #45a049;
}
</style>
Just place this inside the <head> section of your HTML, or link it from a separate CSS file.
Final Result: What You'll See
Once you put it all together, you'll get a clean form with a dropdown menu where users can select a fruit. When they click Submit, it will send the selected option.
Bonus Tip: Add a Placeholder Option
Want to show a "Choose one..." message before users select anything? Just add this:
<option value="" disabled selected>Select a fruit</option>Place it as the first option inside your <select> tag.
Hover dropdown Menu:
<!DOCTYPE html>
<html lang="en">
<head>
<meta charset="UTF-8">
<title>Hover Dropdown Example</title>
<style>
/* Container styling */
.dropdown {
position: relative;
display: inline-block;
font-family: Arial, sans-serif;
}
/* Dropdown button styling */
.dropdown-btn {
background-color: #4CAF50;
color: white;
padding: 10px 16px;
font-size: 16px;
border: none;
cursor: pointer;
border-radius: 4px;
}
/* Dropdown content (hidden by default) */
.dropdown-content {
display: none;
position: absolute;
background-color: #ffffff;
min-width: 160px;
box-shadow: 0px 8px 16px rgba(0,0,0,0.2);
border-radius: 4px;
z-index: 1;
}
/* Items inside dropdown */
.dropdown-content a {
color: black;
padding: 10px 14px;
text-decoration: none;
display: block;
}
/* Change color on hover */
.dropdown-content a:hover {
background-color: #f1f1f1;
}
/* Show the dropdown on hover */
.dropdown:hover .dropdown-content {
display: block;
}
/* Optional: change button color on hover */
.dropdown:hover .dropdown-btn {
background-color: #45a049;
}
</style>
</head>
<body>
<div class="dropdown">
<button class="dropdown-btn">Select a Fruit</button>
<div class="dropdown-content">
<a href="#">Apple</a>
<a href="#">Banana</a>
<a href="#">Cherry</a>
<a href="#">Grape</a>
</div>
</div>
</body>
</html>
Wrapping Up
That's it! You've just created a working, styled dropdown in your form using HTML and CSS. It's a small detail, but it makes your form more user-friendly and tidy.